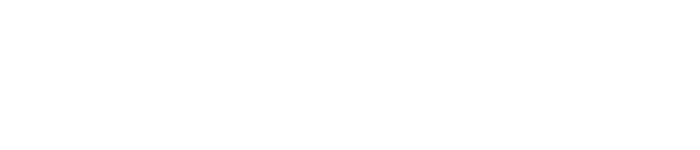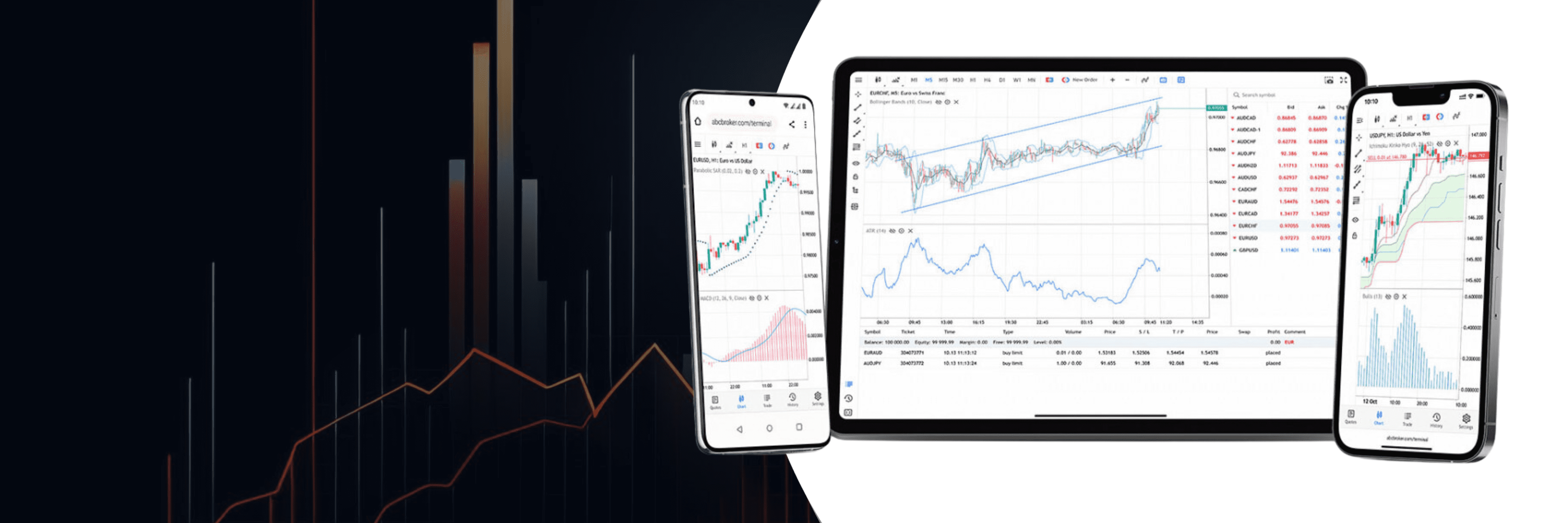
Exness MT5 Trading Platform
Exness MT5 is a powerful online trading platform offered by Exness, a global forex broker. It provides traders with advanced tools for analyzing financial markets and executing trades. Exness MT5 supports multiple asset classes, including forex, stocks, and commodities.

What is Exness MetaTrader 5?
Exness MetaTrader 5, also known as MT5, is the latest version of the popular MetaTrader series developed by MetaQuotes Software. It’s a multi-asset platform that allows traders to access various financial markets through a single interface. Exness, founded in 2008, has integrated MT5 into its suite of trading tools.
MT5 builds upon its predecessor, MT4, by introducing new features and improvements. These include an expanded range of timeframes, more technical indicators, and the ability to trade a wider variety of financial instruments.
Exness MT5 also supports algorithmic trading, allowing users to create and implement automated trading strategies using the platform’s built-in development environment.
| Feature | Description |
|---|---|
| Developer | MetaQuotes Software |
| Supported Markets | Forex, Stocks, Commodities, Indices |
| Order Types | Market, Limit, Stop, Stop Limit |
| Charting Timeframes | 21 (from 1 minute to 1 month) |
| Built-in Indicators | 38 |
| Programming Language | MQL5 |
| Mobile Trading | Yes (iOS and Android) |
| Demo Account | Available |
| Economic Calendar | Integrated |
Downloading and Installing Exness MT5
The MT5 platform is available for various devices. Downloading and installation are straightforward processes, typically completed in a few minutes.
The platform is compatible with Windows, macOS, and popular mobile operating systems.
System Requirements
- Operating System: Windows 7 or higher / macOS 10.12 or higher
- Processor: 1.5 GHz or faster
- RAM: 4 GB or more
- Free Disk Space: 3 GB
- Internet Connection: 56 Kbps modem or faster
Download for PC (Windows/Mac)
MT5 for Windows
- Visit the official broker website and navigate to the Platforms section.
- Select “MetaTrader 5” in the PC platforms area.
- Click the “Download MetaTrader 5” button and wait for the file to download.
- Run the downloaded file and follow the on-screen installation instructions.
- Once installed, launch the platform and enter your account details to start trading.
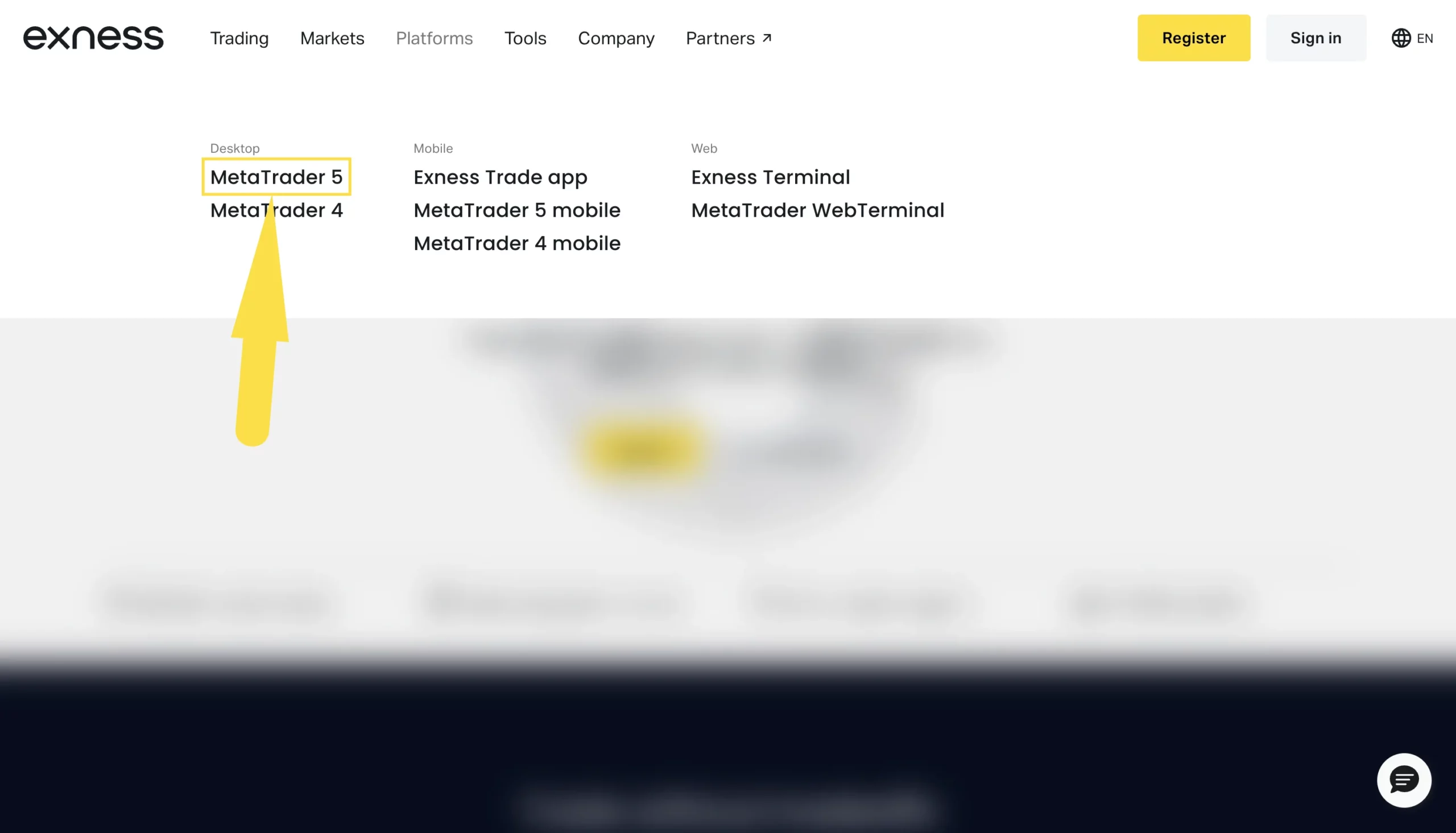
MT5 for macOS
- Install a Windows simulation software like Wine on your macOS.
- Go to the broker’s website and find the Platforms section.
- Choose “MetaTrader 5” from the available options.
- Download the platform by clicking “Download MetaTrader 5”.
- Use the Windows simulator to run the installation file and follow the prompts.
- After installation, open the platform and log in with your account information.
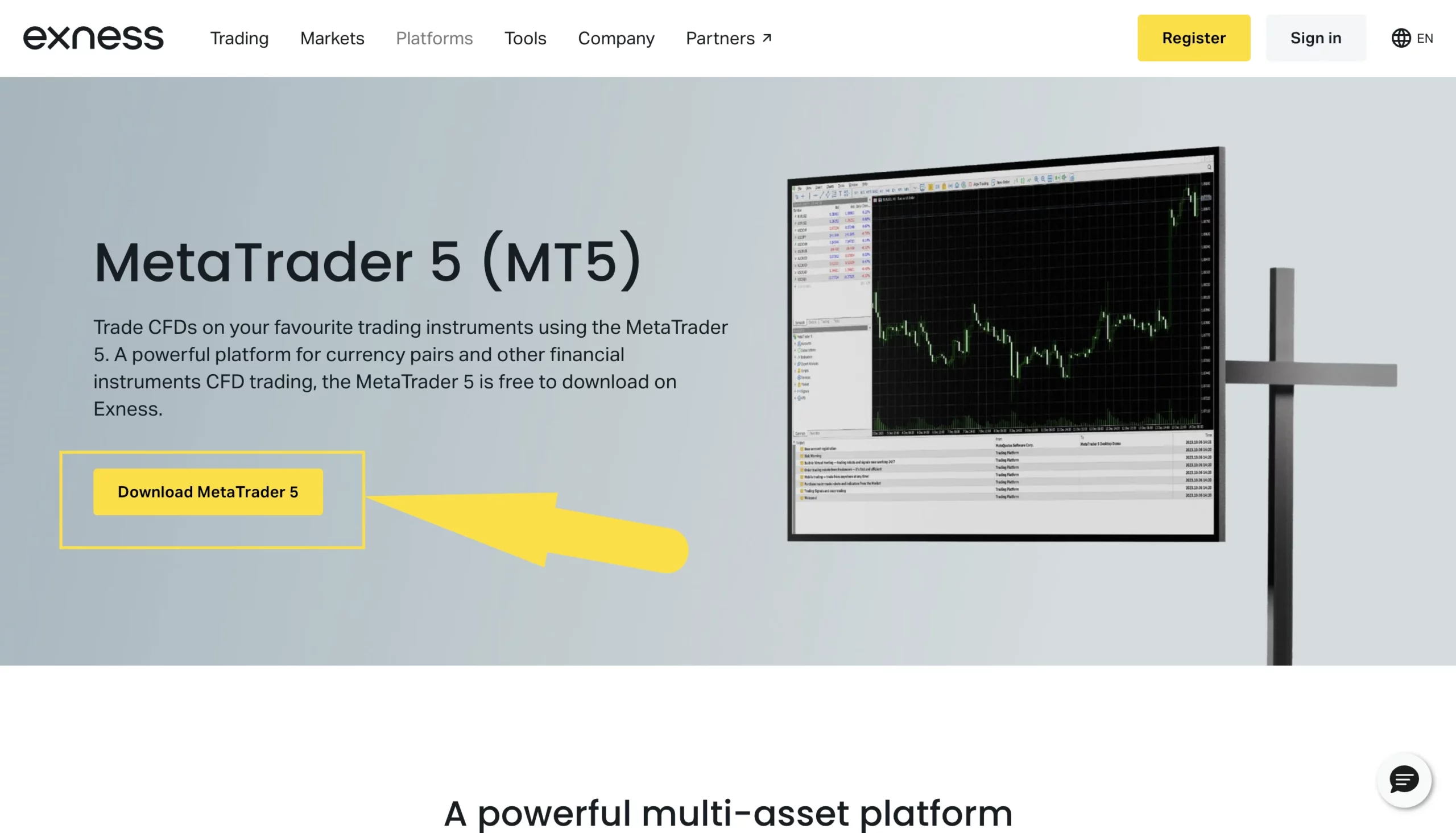
Download for Mobile Devices (Android/iOS)
MT5 for iOS
- Visit the broker’s website and go to the Platforms section.
- Select “MetaTrader 5 Mobile” in the mobile applications area.
- Click the button for the QR code on the left side of the page.
- Scan the QR code with your iOS device to open the App Store.
- Tap “Install” to download and install the MT5 app.
- Once installed, open the app and enter your account details to begin trading.
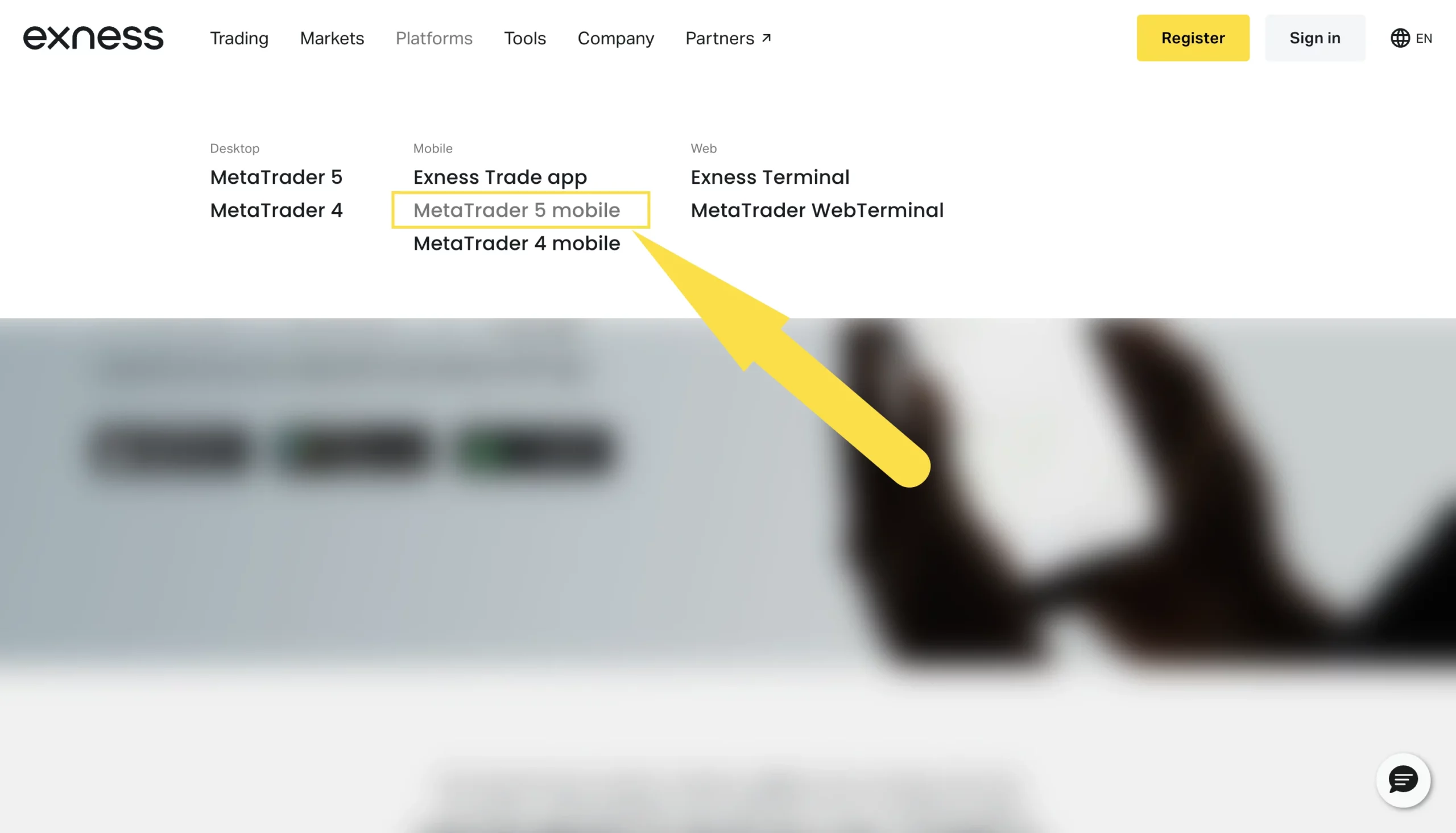
MT5 for Android
- On the broker’s website, find the Platforms section and choose “MetaTrader 5 Mobile”.
- Click the “APK” button on the right to display the QR code.
- Scan the code with your Android device to open the Google Play Store.
- Tap “Install” and wait for the download and installation to complete.
- Launch the MT5 app from your device’s menu and log in with your account information.
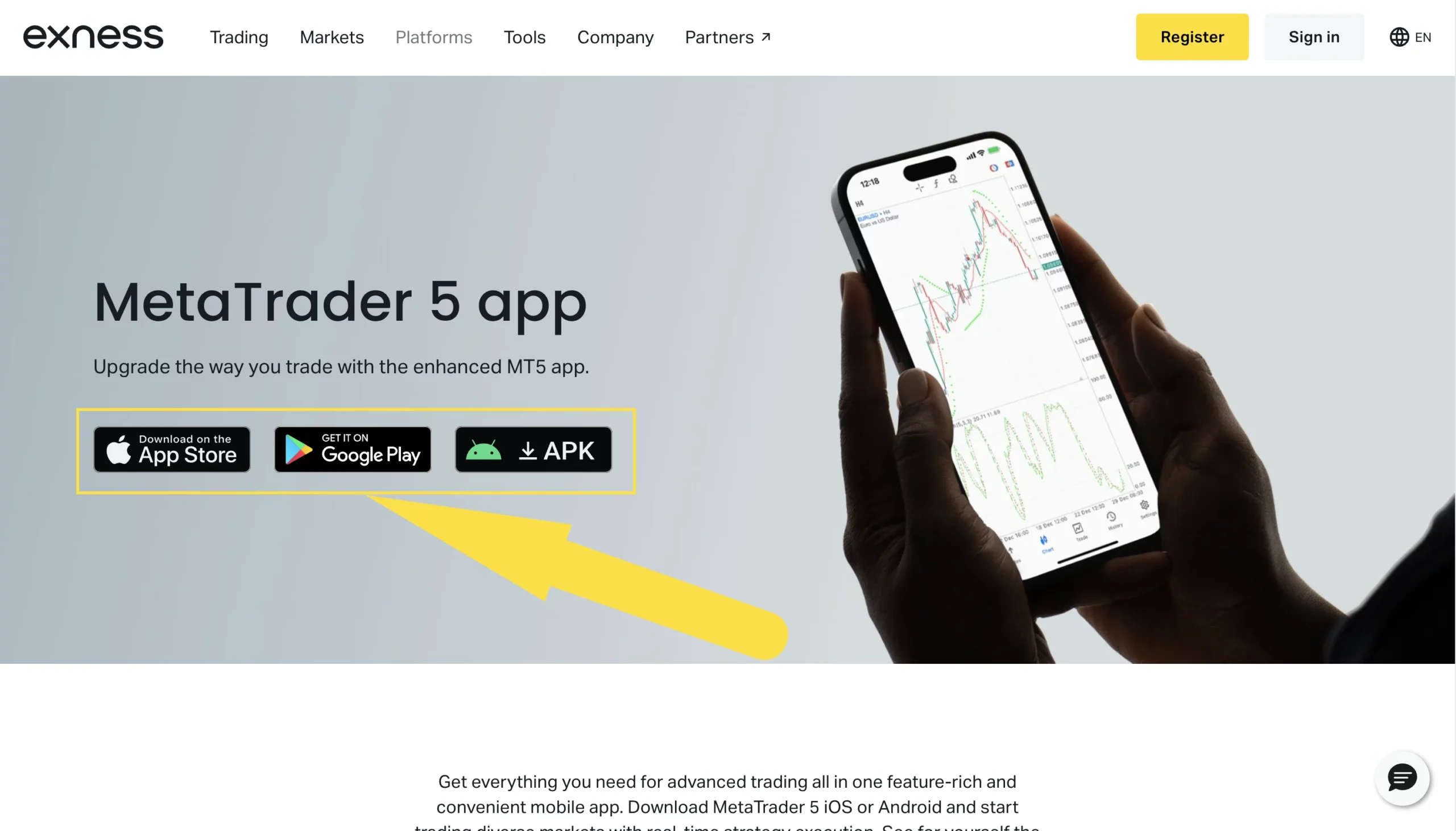
Setting Exness MT5 Account
The MetaTrader 5 platform offers a wide range of customization options. Users can access these settings through the top menu, which includes File, View, Insert, Charts, Tools, Window, and Help.
The File menu allows login to trading accounts and opening new charts.
The View menu controls window visibility and language settings.
Insert provides options for indicators and expert advisors.
The Charts menu allows customization of chart types and properties.
Tools houses critical settings like push notifications and algorithmic trading options.
Window helps manage multiple chart arrangements, while Help provides access to platform guides and information.
Creating a Demo Account
The MT5 platform offers a risk-free way to practice trading through demo accounts. To create one, visit the broker’s website and navigate to the account creation section. Select “Demo Account” and fill in the required information, including your name and email address. Choose your preferred account type and initial virtual balance. Once submitted, you’ll receive login credentials for your new demo account via email.
Opening a Real Account
To open a real trading account, visit the broker’s official website and locate the “Open Account” or “Register” button. Fill in the required personal information, including your name, address, and contact details. Select your preferred account type and complete the verification process, which may involve submitting identification documents. After approval, fund your account using one of the available payment methods to start live trading.
Logging In to Exness MT5
To access your MT5 account, follow these steps:
- Open your personal area on the broker’s website and go to “My Accounts.”
- Choose the appropriate tab (Real or Demo) based on your account type.
- Select the account created for the MT5 platform.
- Click the “Trade” button and choose MetaTrader 5.
- Note down the server address and login credentials provided.
- Launch the MT5 platform and enter the login information in the pop-up window.
- If the login window doesn’t appear automatically, access it through the “File” menu by selecting “Login to Trade Account.”
- After successful login, you’re ready to start trading on the MT5 platform.
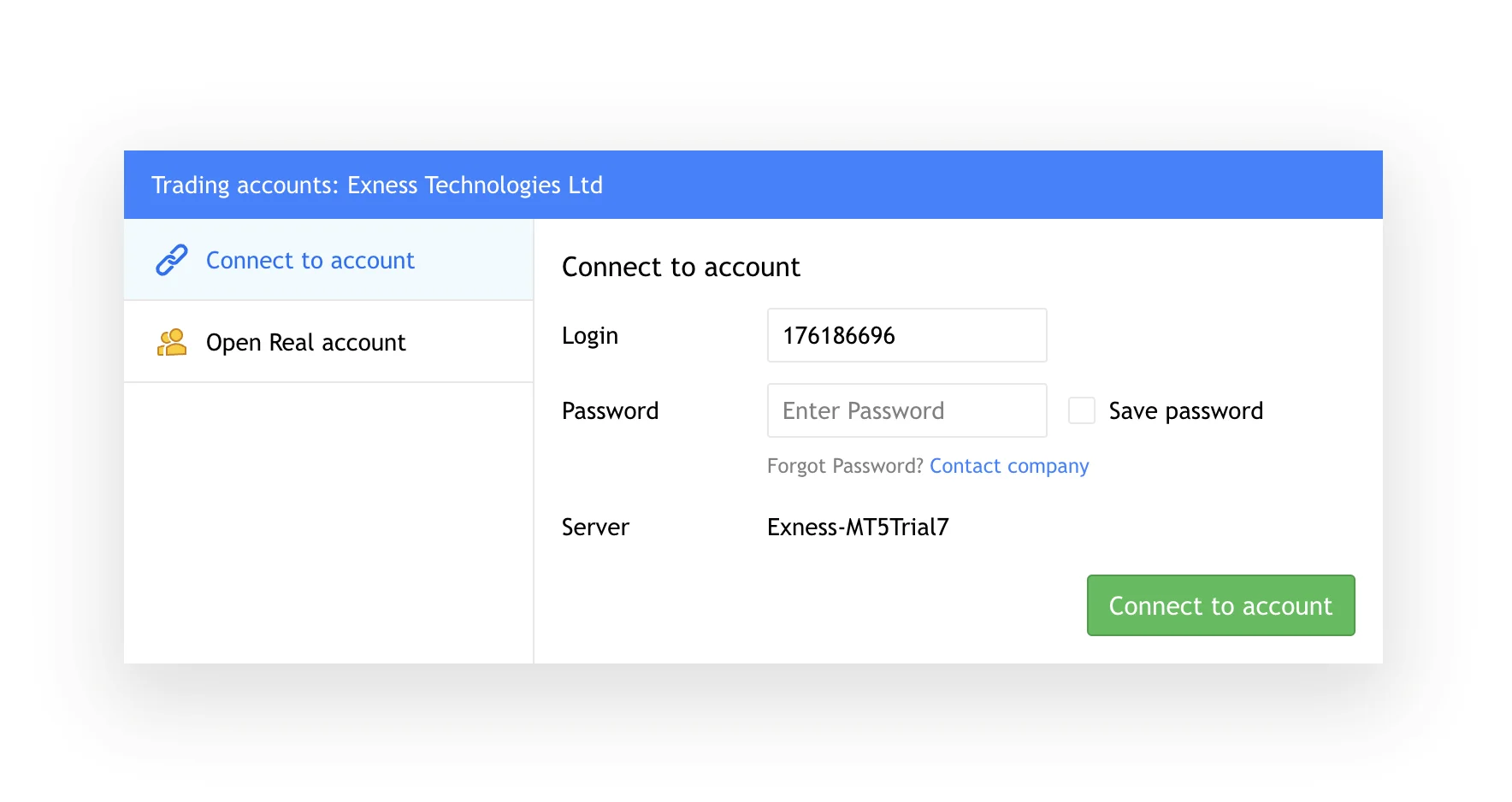
Using Exness MetaTrader 5
MetaTrader 5, developed by MetaQuotes Software Corp., is a powerful trading platform used by millions of traders worldwide. It offers a wide range of functions for market analysis and trading operations. The platform’s main features include:
- Market Watch: This window displays real-time quotes for various financial instruments. Traders can easily add or remove instruments from this list.
- Charts: MT5 provides 21 timeframes for chart analysis, ranging from 1 minute to 1 month. Users can apply various technical indicators and drawing tools to these charts.
- Trading Terminal: This area allows traders to place orders, modify existing positions, and view their account balance and equity.
- Navigator: Here, traders can access their trading accounts, technical indicators, expert advisors, and scripts.
- Toolbox: This section includes the trade history, news feed, and an economic calendar.
- Strategy Tester: Traders can backtest and optimize their trading strategies using historical data.
- Alerts: Users can set up custom notifications for specific market conditions or price levels.
- One-Click Trading: This feature enables quick order placement directly from the chart.
- Automated Trading: MT5 supports the use of Expert Advisors (EAs) for automated trading strategies.
- Mobile Trading: The platform is available on both iOS and Android devices, allowing traders to manage their accounts on the go.
Placing Trades
To place a trade on MT5:
- Select the desired trading instrument from the Market Watch window.
- Right-click on the instrument and choose “New Order” or press F9.
- In the order window, select the order type (Market or Pending).
- Enter the volume (lot size) for your trade.
- Set Stop Loss and Take Profit levels if desired.
- Click “Sell” or “Buy” to execute the trade.
Traders can also use one-click trading for faster execution. This feature is activated in the platform settings under the “Trading” tab.
Exness MT5 Web Terminal
The MT5 Web Terminal is a browser-based version of the MetaTrader 5 platform. It allows traders to access their accounts and place trades without downloading any software. This solution is particularly useful for traders who use multiple devices or prefer not to install additional programs on their computers.
The web terminal offers most of the features available in the desktop version, including real-time quotes, interactive charts, and a full set of trading orders. It’s compatible with major web browsers like Chrome, Firefox, and Safari, ensuring accessibility across different operating systems.
One of the key advantages of the web terminal is its portability. Traders can access their accounts from any internet-connected device, making it ideal for those who need to monitor their positions while away from their primary trading computer.
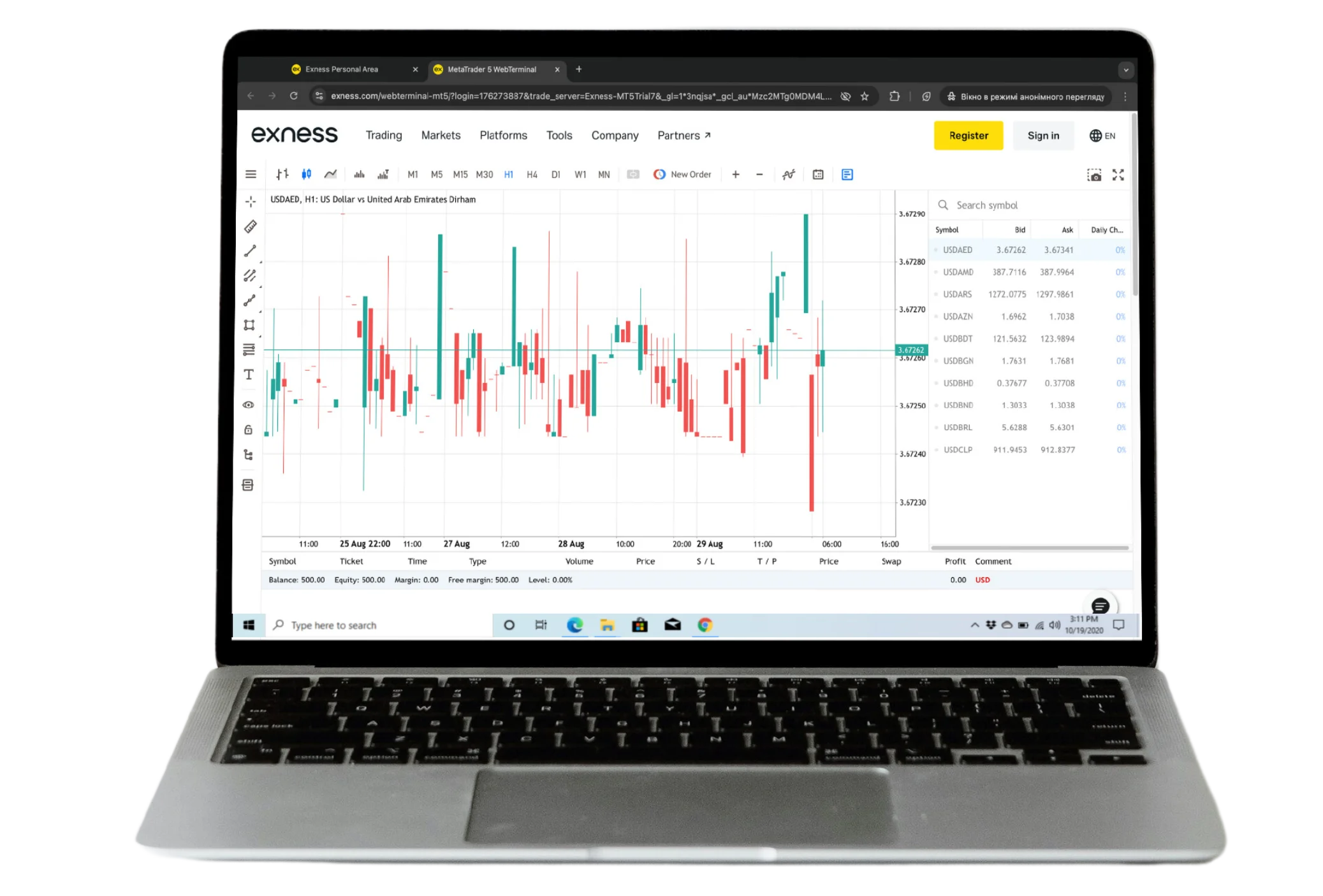
Common Issues and Solutions
- Connection Problems
- Issue: Unable to connect to the trading server
- Solution: Check your internet connection, ensure you’re using the correct server address, and verify that your login credentials are accurate
- Chart Loading Issues
- Issue: Charts not loading or updating slowly
- Solution: Reduce the number of indicators on your charts, clear the chart cache, or adjust the maximum bars in the chart setting
- Order Execution Errors
- Issue: Unable to place trades
- Solution: Verify that you have sufficient margin in your account, check if there are any trading restrictions on your selected instrument, and ensure your account is properly validated
- Platform Crashes
- Issue: MT5 unexpectedly closes or freezes
- Solution: Update to the latest version of MT5, check for conflicts with antivirus software, or try reinstalling the platform
- Indicator Issues
- Issue: Custom indicators not working properly
- Solution: Ensure the indicator is compatible with MT5 (not an MT4 indicator), check for any error messages in the “Experts” tab, and try recompiling the indicator
- Automated Trading Problems
- Issue: Expert Advisors not functioning correctly
- Solution: Verify that algorithmic trading is enabled in the platform settings, check the “Experts” tab for error messages, and ensure your EA is compatible with MT5
If problems persist after trying these solutions, contacting the broker’s customer support team is recommended for personalized assistance.vel.