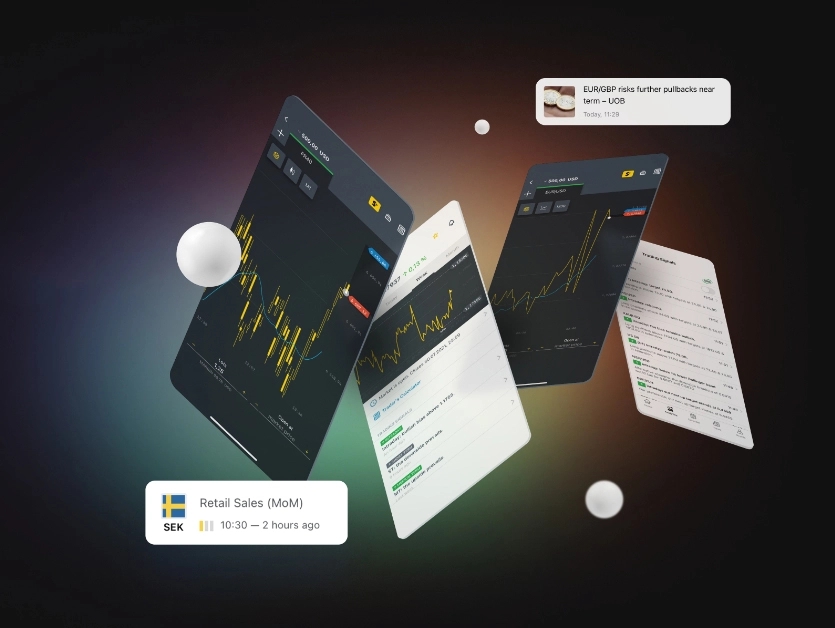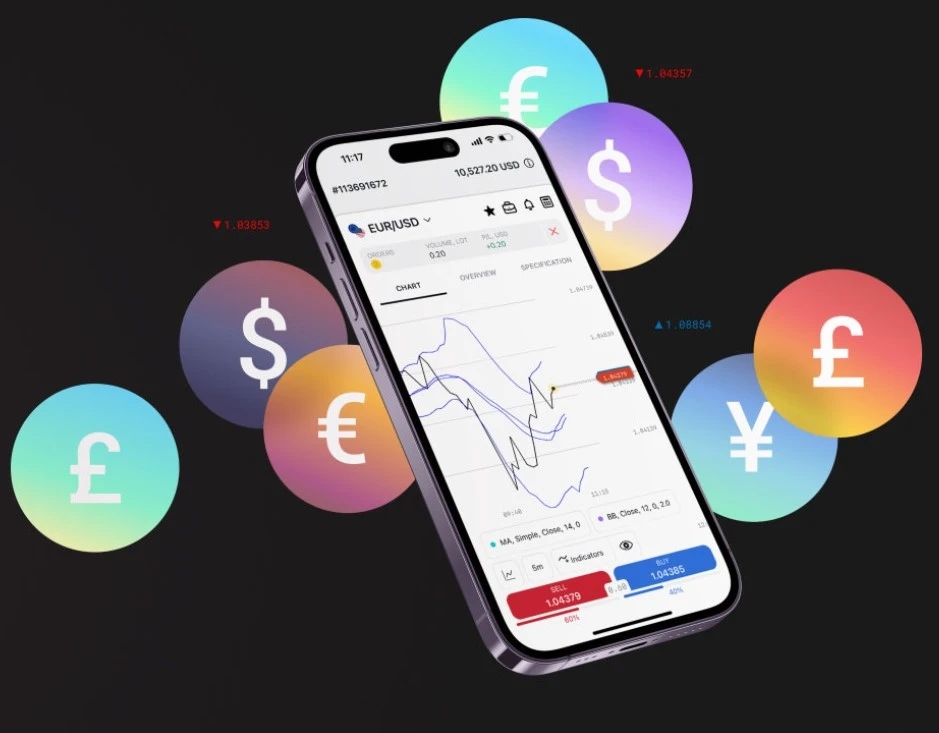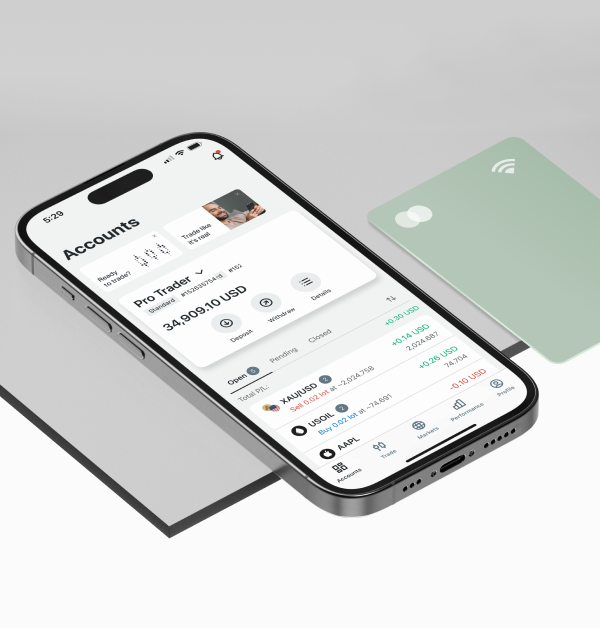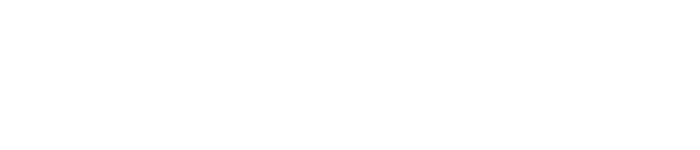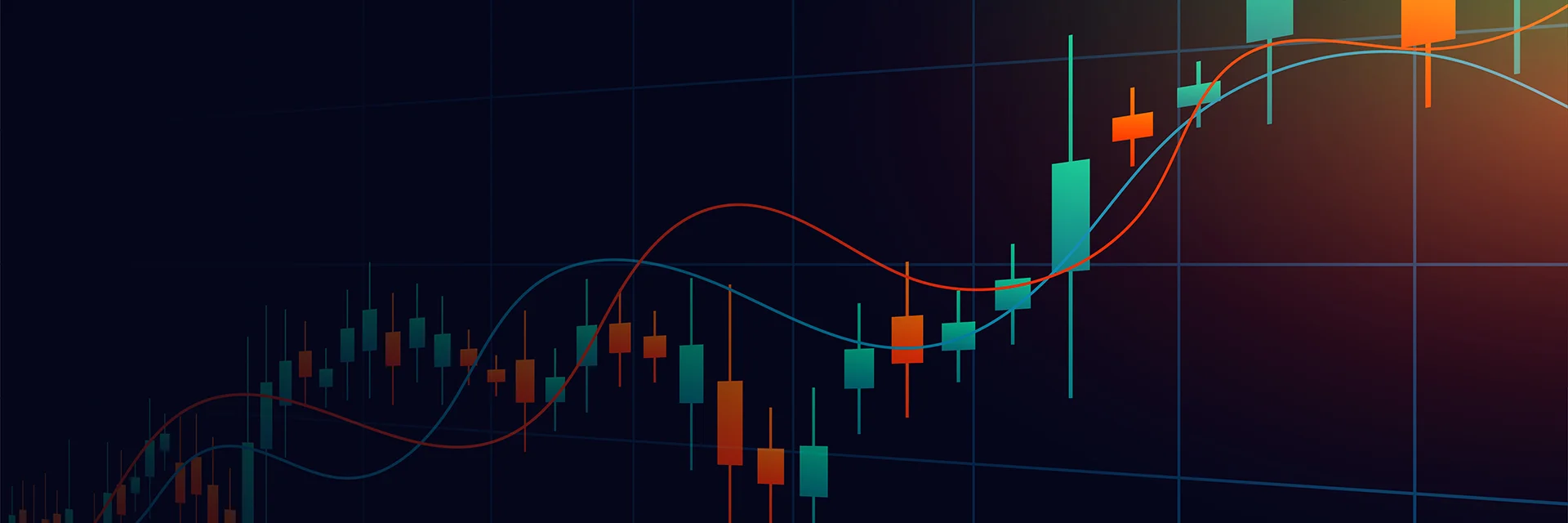
How to Include Servers in Exness MetaTrader?
MetaTrader helps traders trade with its good tools. Traders need servers to connect to markets and trade well in MetaTrader. Exness has its MetaTrader for traders. It has many tools and markets. This guide will help traders add servers in Exness MetaTrader. This will help traders connect to trade and get market updates.
Knowing how to add servers in Exness MetaTrader is important for traders who want to use the platform well for trading. Adding servers gives traders access to live market data, instant quotes, and the ability to make trades quickly and accurately. In the next parts, we’ll look at the step-by-step process of accessing server settings, adding new servers, changing between servers, and fixing connection problems. This will help traders use Exness MetaTrader smoothly and take advantage of trading chances in the financial markets.
Understanding MetaTrader Servers
Know servers in MetaTrader are important for traders in finance. They help link traders’ devices to get trade orders and market data. These servers play a big role in making trading smooth for all traders.
In Exness MetaTrader, there are two main server types: live and demo. Live servers link traders to real financial markets for actual trades. Demo servers offer practice trading without real money risk. It’s important for traders to grasp the difference between live and demo servers. This determines their trading environment and risk level. In the following sections, we’ll delve into how traders can use and control servers within Exness MetaTrader for better trading.
Accessing Server Settings in Exness MetaTrader
To change things in Exness MetaTrader, you need to adjust the server settings. This is important for making your trading space fit your needs. Here’s how to do it:
- Launch Exness MetaTrader: First, open the Exness MetaTrader app on your computer or phone. Then, sign in to your trading account with your details to reach the main screen.
- Navigate to Settings: After you sign in, go to the settings or setup menu in the MetaTrader platform. You can usually find this menu at the top or in a drop-down menu, depending on which MetaTrader version you have.
- Locate Server Settings: In the menu, find the choice to go to server settings. It might say “Server Settings” or “Manage Servers,” based on the platform and layout.
- Access Server List: Tap the server settings to see the server list. It shows all servers you can connect to, like live and demo servers.
- Customize Server Preferences: In the list of servers, you can change your server options by adding, deleting, or changing server details like name and address. You have control over your server choices.
- Save Changes: Once you set up server, save changes. This will make changes take effect in your trading space. After you save, you can then link to server and start trading.

Adding a New Server
Adding another server to Exness MetaTrader helps traders use various trading areas and connect to specific servers offered by Exness. Here’s how to add a new server:
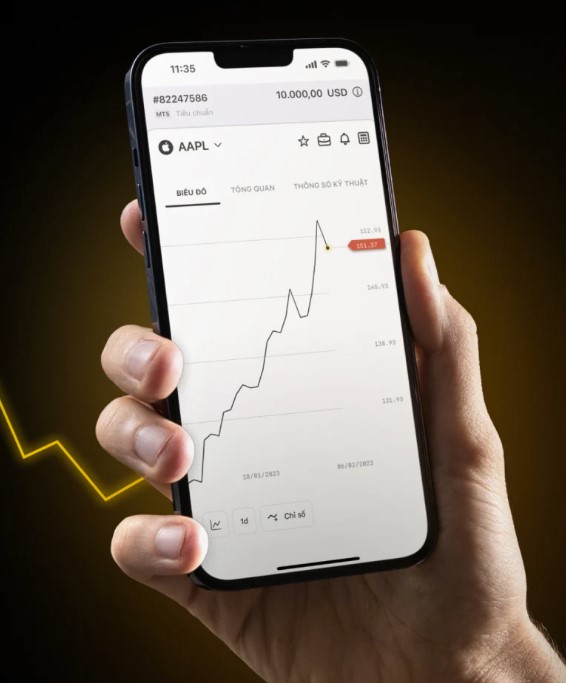
- Access Server Settings: First, go to the server settings in Exness MetaTrader. You can usually find it in the settings menu, labeled as “Server Settings” or “Manage Servers.”
- Click on “Add New Server”: In the menu, find “add server” and click it. This starts adding a new server to your MetaTrader.
- Enter Server Details: A box will pop up, asking you for the details of the new server. This means the server’s name, IP address, and port number. Make sure to enter the right info from Exness.
- Save the New Server: Enter server info. Click “Save” or “Add” to store server on MetaTrader. This adds server to your server list.
- Verify Connection: Once the new machine is in, check it works by picking it from the list and trying to connect. Make sure the link works before going on.
- Customize Server Preferences (Optional): Choose your settings based on what you like. You can also change server settings like priority and connection time. Make the settings right for you.
- Save Changes: After you add the new server and change settings, make sure to save the changes for them to work on your MetaTrader platform.
Troubleshooting Server Connection Issues
Fixing server connection problems in Exness MetaTrader is important for a good trading experience. Here are some simple steps to solve server connection problems:
- Check Internet Connection: Check if your internet is working well. Make sure it’s stable. Also, see if you’re connected to the internet and not having any network problems. These problems might stop you from connecting to the server.
- Verify Server Address: Check the server address in the settings to make sure it’s correct. Be certain you input the right IP address and port number from Exness for the server you want to connect to. Make sure it’s all accurate.
- Check Firewall and Antivirus Settings: Make sure your firewall and antivirus are not stopping MetaTrader from going online. Turn off any firewall or antivirus that might be causing trouble.
- Restart MetaTrader Platform: Turn off and start again the MetaTrader program to fix the link and try to connect to the server. Sometimes, turning off and starting again the MetaTrader program can solve short-term link problems.
- Clear Cache and Cookies: Delete the stored data in your MetaTrader program to fix any connection problems. Doing this can make the program work better and connect easily. It’s a good idea to do this once in a while.
- Contact Exness Support: If you tried steps above and still have trouble connecting to the server, contact Exness help. Tell them what trouble you have, and any error messages you saw. This will help fix the problem faster.
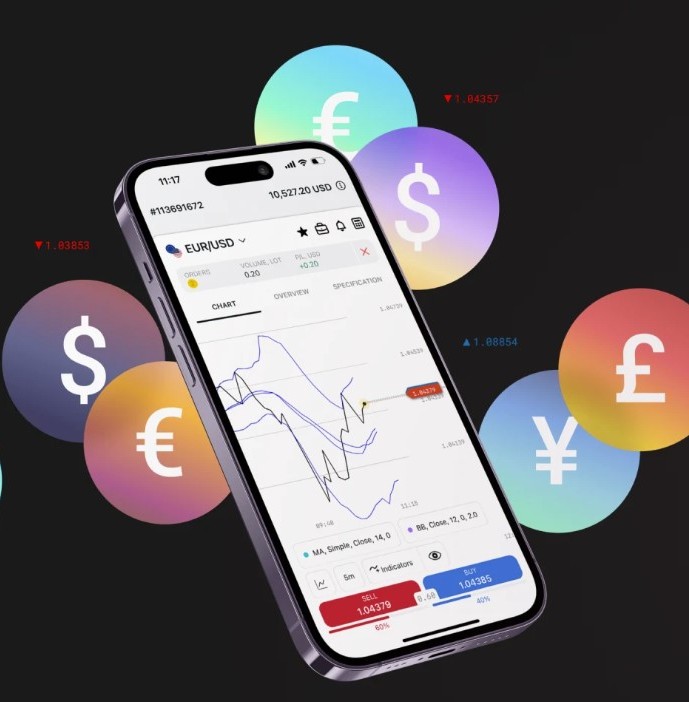
Conclusion
Knowing how to control connections in Exness MetaTrader is important for traders to keep a smooth trading experience. By following the steps in this guide, traders can fix connection problems and make sure they’re on the right server for trading. From checking the internet to looking at server settings and getting help from Exness, being proactive can reduce downtime and increase trading chances. By being ready and proactive, traders can handle connection problems well and keep trading successfully on the Exness system.
Explore our latest posts to level up your trading experience.
- Who Owns Exness?An Intro to Exness First, some background. Exness is a forex and CFD broker that provides trading services to retail and institutional clients around the globe. Launched back in 2008, they’ve grown rapidly to become… Read More »Who Owns Exness?
- Is Exness Reliable?I’ll do my best to provide an unbiased, data-driven assessment based on tracking Exness over many years. But as always, you’ll need to decide if they’re a good fit for your personal trading needs and… Read More »Is Exness Reliable?
- Is Exness Legit?As more people join in the forex market, it’s really important to make sure trading companies like Exness are honest and trustworthy. Checking if Exness is following the rules and keeping people’s money safe is… Read More »Is Exness Legit?
Feel free to peruse all our posts about online trading for a comprehensive experience.